Ford Mustang (2005-2014) Owners Manual: Using sync with your phone
Hands-free calling is one of the main features of SYNC. While the system supports a variety of features, many are dependent on your cellular phone’s functionality. At a minimum, most cellular phones with Bluetooth wireless technology support the following functions:
• Answering an incoming call
• Ending a call
• Using privacy mode
• Dialing a number
• Redialing
• Call waiting notification
• Caller ID.
Other features, such as text messaging using Bluetooth and automatic phonebook download, are phone-dependent features. To check your phone’s compatibility, see your phone’s user manual and visit www.SYNCMyRide.com, www.SYNCMyRide.ca or www.syncmaroute.ca.
Pairing a Phone for the First Time
Note: SYNC can support downloading up to approximately 1000 entries per Bluetooth-enabled cellular phone.
Note: Make sure the vehicle ignition and radio are turned on and the transmission is in position P (automatic transmission) or 1 (manual transmission).
Wirelessly pairing your phone with SYNC allows you to make and receive hands-free calls.
1. Press the PHONE hard button; when the display indicates no phone
is paired, press the Settings tab, then Add.
2. If Bluetooth is on, SYNC begins the pairing process between your
Bluetooth-enabled phone or device and SYNC. See your phone’s user
guide if necessary.
3. When prompted on your phone’s display, enter the six-digit PIN
provided by SYNC in the radio display.
4. The display indicates when the pairing is successful.
Depending on your phone’s capability and your market, the system may prompt you with questions such as setting the current phone as the primary phone (the phone SYNC automatically tries to connect with first upon vehicle start-up), downloading your phone book, etc.
Pairing Subsequent Phones
Note: Make sure the vehicle ignition and radio are turned on and the transmission is in position P (vehicles equipped with an automatic transmission) or 1st gear (vehicles equipped with a manual transmission).
Note: SYNC can store up to 12 previously paired phones.
1. Press the PHONE hard button; select the Settings tab, then Add.
2. When prompted on your phone’s display, enter the six-digit PIN
provided by SYNC in the radio display. The display indicates when
the pairing is successful.
3. The system then prompts with questions such as if you would like to
set the current phone as the primary phone (the phone SYNC
automatically tries to connect with first upon vehicle start-up),
download your phone book, etc.
Phone Voice Commands

Press the voice button and say any of the following:

*If you have said “Dial”, see the “Dial” table below.


Note: To exit dial mode, press and hold the phone button or press MENU to go to the PHONE menu.
At any time, you can say the following global commands:

*If equipped, U.S. only.
Making Calls Using the Touchscreen
Press the PHONE hard button, then choose between three ways to make a call:
1. Use the keypad on the Phone tab to manually enter a phone number
and press SEND.
2. Select the Phonebook tab (if the desired number is saved in the
downloaded phone book information). Use the directory buttons to
browse to the desired contact, then press DIAL. (This is a
phone-dependent feature.)
3. Select the Call History tab (if the desired number is saved in the
downloaded call history information), then press DIAL. (This is a
phone-dependent feature.)
Making Calls Using Voice Commands
Press the voice button and when prompted say “Phone”.
1. Say “Call <phone book contact name>” or “Dial”, then the desired
number.
2. When the system confirms the number, say “Dial” or “Call” to initiate
the call.
To erase the last spoken digit, say “Delete”; to erase all spoken digits, say “Clear”.
To end the call, press and hold the phone button.
Receiving Calls
When receiving a call, you can:
• Answer the call by pressing the phone button.
• Reject the call by pressing and holding the phone button.
• Ignore the call by doing nothing.
Phone Options during an Active Call
During an active call, you have additional menu features which become available such as putting a call on hold, joining calls, etc.
To access:
1. Press the PHONE hard button.
2. Select from the following options:

* This is a phone-dependent feature.
Accessing Features through the Phone Menu
SYNC’s phone menu allows you to redial a number, access your call history and phone book and send text messages as well as access phone and system settings. You can also access advanced features, such as 911 Assist, Vehicle Health Report and SYNC Apps.
1. Press the PHONE hard button.
2. Select from the following:

*This is a speed-dependent and phone-dependent feature.
**This is a phone-dependent feature.
Text Messaging
Note: This is a phone-dependent feature.
SYNC allows you to receive, send, download and delete text messages.
The system can also read incoming text messages to you so that you do not have to take your eyes off the road.
Receiving a Text Message
Note: This is a phone-dependent feature. Your phone must support downloading text messages using Bluetooth to receive incoming text messages.
Note: Forwarding a text message is a speed-dependent feature and can only be done when the vehicle is traveling at 3 mph (5 km/h) or less.
Note: Only one recipient is allowed per text message.
When a new message arrives, an audible tone sounds and the display indicates you have a new message. You have these options:
1. Press View to receive and open the text message.
2. Press Listen to have SYNC read the message to you.
3. Press Reply to send a message back to the sender.
4. Press Dial to call the sender.
5. Press Cancel to exit the screen.
If you select View, you can:
• Listen as SYNC reads the message to you aloud.
• Compose your own message.*
• Reply to the message.*
• Forward the text message to someone in your phone book or to a
phone number.*
*This is a speed-dependent feature.
Sending Text Messages
Text messaging is a phone-dependent feature. If your phone is compatible, SYNC allows you to receive, send, download and delete text messages.
1. Press the PHONE hard button.
2. Select the Text Messaging tab, then press Compose.
3. Scroll to select from the following options:
Send Text Message? enables you to send a new text message based on a pre-defined set of 15 messages.
1. Press OK to select. If the system detects your phone does not
support this feature, Unsupported appears in the display and SYNC
returns to the main menu.
2. Scroll to cycle through the message options in the following chart.
3. Select the desired text message. Each text message is sent with the
following signature: “This message was sent from my <Ford or
Lincoln>”.
4. Press Recipients, then choose who to send it to using the Phone
Book or Phone Number.
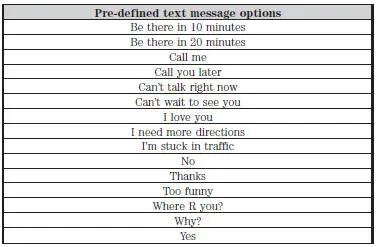
Accessing Your Phone Settings
These are phone-dependent features. Your phone settings allow you to access and adjust features such as your ring tone, text message notification, modify your phone book and also set up automatic download.
1. Press the phone button.
2. Scroll until Phone Settings appears, then press OK.
3. Scroll to select from the following options:


System Settings
System Settings provide access to your Bluetooth Devices and Advanced menu features.
The Bluetooth Devices menu allows you to add, connect, delete and set a phone as primary as well as turn your Bluetooth feature on and off.
The Advanced menu allows you to access and set prompts, languages, defaults, perform a master reset, install an application and view system information.
Bluetooth Devices Menu Options
This menu allows you to add, connect, delete, set a phone as primary, and turn Bluetooth on or off.
1. Press the phone button to enter the Phone Menu.
2. Scroll until System Settings appears and press OK.
3. Scroll until Bluetooth Devices appears and select OK.
4. Scroll to select from the following options:


*This is a speed-dependent feature.
Advanced Menu Options
This menu allows you to access settings such as prompts, languages, defaults, perform a master reset, install an application and view system information.
1. Press the PHONE hard button.
2. Select the Settings tab, then Advanced.
3. Use the arrow buttons to choose between things like Bluetooth
On/Off, 911 Assist, Vehicle Health Report, Incoming Call Ringer, etc.
 Using voice recognition
Using voice recognition
This system helps you control many features using voice commands.
This allows you to keep your hands on the wheel and focus on what is in
front of you.
Initiating a Voice Session
Push the voice icon ...
 Sync applications and services (if equipped)
Sync applications and services (if equipped)
Note: In order for the following features to work, your cellular phone
must be compatible with SYNC. To check your phone’s compatibility, visit
www.SYNCMyRide.com, www.SYNCMyRide.ca or www.syncmarou ...
Other materials:
Valve Cover RH
Material
Item
Specification
Silicone Gasket and Sealant
F7AZ-19554-EA or equivalent
WSE-M4G323-A4
Removal and Installation
1. Remove the air cleaner outlet tube. For additional information, refer to
Section.
2. Disconnect the fuel line. F ...
Rear Drive Axle/Differential - Ford 8.8-Inch IRS
General Specifications
Torque Specifications
a: Use Stud and Bearing Mount EOAZ-19554-BA or equivalent meeting Ford
specification WSKM2G349-
A1.
b: With pinion flange yoke seal. ...
Crash sensors and airbag indicator
WARNING: Modifying or adding equipment to the front end of
your vehicle (including frame, bumper, front end body structure
and tow hooks) may affect the performance of the airbag system,
increasing the risk of injury. Do not modify the front end of your
vehicl ...
